How To Take My Proctored Test And Cheat - Comprehensive Guide
Read about methods to cheat on ProctorU, Examity, Honorlock, Proctorio, Examplify (from ExamSoft), Respondus Lockdown Browser, Proctortrack, ETS SecureBrowser, ProProctor, OnVUE exams and more. Or just use our service.
Here are detailed ways we have found to bypass many proctoring platforms. We are NoNeedToStudy.com – a pioneering provider of online class taking, tutoring, and test help services. Our company was founded by Ivy League students and we have been helping students cheat on proctored exams for over a decade.
Are you wondering about the best way to cheat on a proctored exam? Do you want to use the browser while the exam is going on? Or do you want to send the questions to someone and get them to figure out the answers (this is usually a bad idea as you are likely to run out of time). At NoNeedToStudy.com, we have seen all manner of proctoring bypasses over the 10 years we have been in this business. We focus on figuring out the safest proctoring bypasses routinely so as to deliver our peerless services to clients who pay us to take proctored exams.
When we say we know a thing or two about how to bypass common proctoring services we can be trusted. So we thought we'd write a guide to help those looking for information on how to cheat on proctored exams (it is mostly a how NOT to cheat and get caught guide). We wish to steer clients away from doing things that will only waste time and not end up working. Generally you want to avoid using headphones or eyeglasses with a camera in them - hardware methods like this are too complicated, too unusual and are checked on by most proctoring companies with human proctors (they live for this). If you have an exam that is proctored by a Browser Extension only proctoring company like Honorlock or Proctorio then you are in luck these are the easiest to bypass and you can just setup remote access on your computer using a software like RemotePC or Teamviewer and likely be able to bypass them easily. But Respondus Lockdown Browser and many cutting edge providers (like ETS SecureBrowser) check for remote connection applications and won't allow you to start an exam if you have a remote support software running on the computer during a proctored test. Note: Any trademarks and copyrights mentioned on this web page are the property of their respective trademark or copyright holders. None of the trademark and copyright holders are affiliated with NoNeedToStudy.Com, LLC. or this website.
What We Offer
High Score on Proctored Tests
When you hire us to take your proctored exam for you we guarantee you a high grade. If we do not meet the grade promised you get a refund. We have been in business for over a decade and you can trust our word. We are very good at helping clients pass proctored exams so the refund is rarely needed (if ever).
Over 10 Years of Experience
With over a decade of experience helping students just like you pass complex proctored exams, we have honed our skills and built a large network of expert tutors who can help you pass proctored tests. Our longevity in this business reflects our commitment to providing reliable and trustworthy assistance to clients seeking to hire someone to take proctored exams.
Client Safety is Paramount
We prioritize the safety and discretion and we are obsessive about operational security. Our rigorous security measures and strict privacy protocols deployed when you hire us to take a proctored test for you ensure that you are put at virtually 0 risk. We go to great lengths to ensure complete deniability on the part of clients.
Dedicated to Delighting You
We understand the importance of your exam and work diligently to ensure your satisfaction when you pay us to take your proctored exam – we are driven to make sure clients are happy when working with us. Count on our expertise and commitment to help you achieve the desired results and be delighted by the positive outcome.
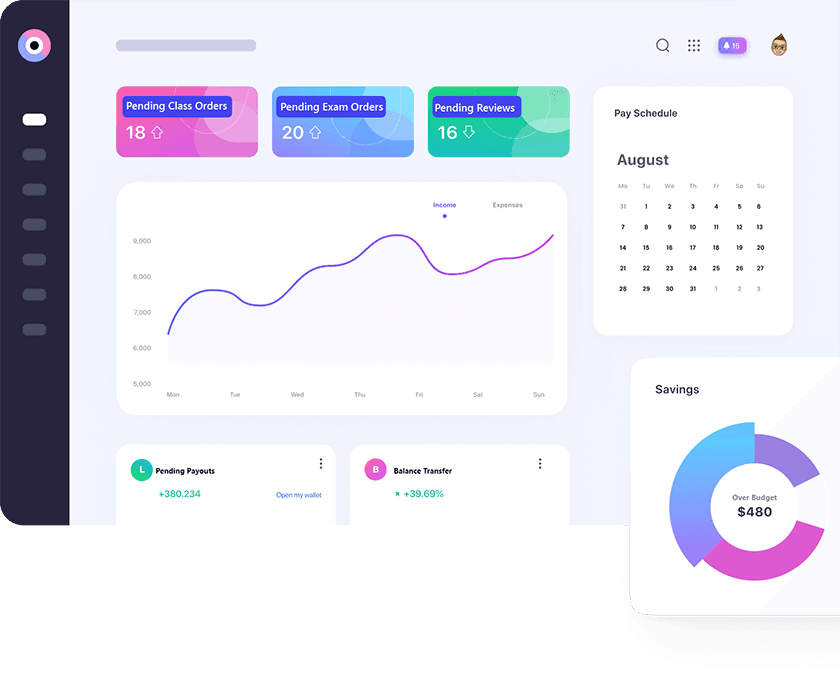
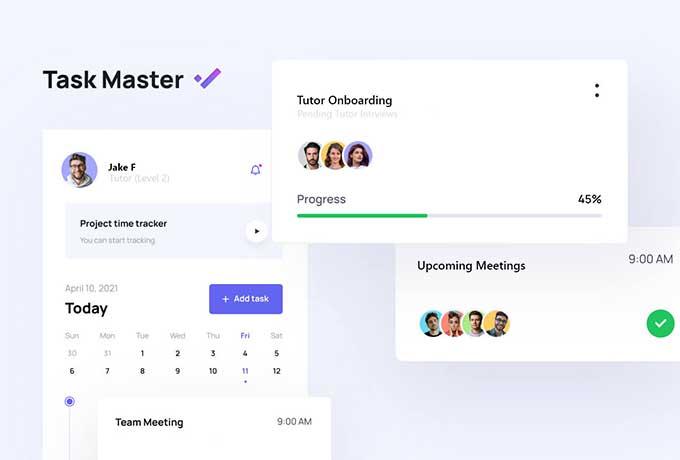
Popular Methods To Bypass Proctoring, And Ones To Avoid
The simplest method that appeals to people who have no experience in successfully cheating on proctored exams is using the phone to take pictures! Taking pictures of the screen and sending them to someone who can look up the questions and answer the questions on the proctored exam. This is a method we advice clients against specifically because 1) you are likely to run out of time 2) if the professor takes her/his job seriously they are likely to go over the video feed and bust you for cheating (because you can be seen on video taking pictures). Why take the risk of getting expelled? We highly recommend students seeking to bypass proctoring to stay away from the picture-with-phone method as it's not an elegant solution. Also, generally you want to avoid solutions that require too many devices or hardware (like using a second monitor) as lots can go wrong (we go in to the details below). We'll cover the Virtual Machine which has a lot of positives, it's quite useful and popular but lot of proctoring services are now checking for virtual machines and disallowing exams to proceed when started on Virtual Machines (we are looking at you Respondus Lockdown Browser and Examplify). Whatever method you decide to try you should do at least 3 trial runs to make sure it works and time your tries to ensure you are not going to run out of time. If you are the sort of person who is poor at planning ahead then don't do this, either drop the course or pay someone competent to take your proctored exam for you. Because if you are in a DIY mood and can't plan ahead you are taking risks that won't pan out well with serious consequences.
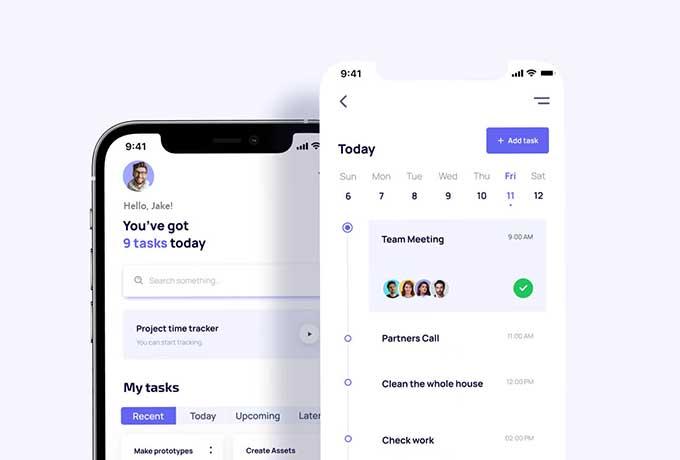
Virtual Machines, Other Software Bypasses
Using a virtual machine (VM) software like VirtualBox, VMWare or Qemu to create a virtual machine (VM) inside your main computer and running your proctored exam inside the VM is a pretty elegant solution. But this requires one to have a good understanding of how to set up a virtual machine, install an operating system on the virtual machine, also many computers nowadays come with their BIOS stock settings with Virtualization mode disabled (thank you, Joanna Rutkowska!) Then there's the added challenge that Respondus Lockdown Browser and Examplify specifically check for Virtual Machine support software that VirtualBox and VMWare virtualization install on the VM's. This allows these proctoring software platforms to detect they are being launched inside a VM and stop the exam from beginning. But what if you are trying to bypass Proctorio or Honorlock? In which case just a simple VM method should work fine. But you don't even need that you can use a remote support desk software to defeat browser extension based proctoring like Proctorio and Honorlock. The Browser Extension based proctoring solutions are some of the easiest to bypass. Suppose you have managed to create a virtual machine and removed all traces you can of it being a virtual machine (like by setting SMBIOS.reflect.Host = "TRUE" in your vmx file on VMWare workstation) – even in these cases you have another problem. Your webcam and microphone need to be attached to the virtual machine or again the exam is unlikely to start. How do you attach a webcam and microphone to a VM – without the virtual machine support software packages? Therein lies the rub, (and why you should stay away from DIY methods and pay us to take your proctored test for you).
Generally which proctored exam cheating methods should I avoid?
We strongly suggest not working with anyone who recommends using the phone-picture taking method because you are likely to run out of time. We also strongly suggest against the RemotePC crowd, which is touted heavily by African (Kenyan), Indian and Pakistani class help companies (because it is less work for them also they take very little risk, you the client are placed at risk, if it works they get paid if it doesn't then they walk away). The remote desktop connect (using RemotePC) method with childish hiding of the Windows taskbar are typically caught by human proctors before the proctored exam launches. And it can lead to a students expulsion. We also suggest against using headphones and glasses and similar methods that are too Bond-film-esque. Proctoring services check for these and the time lag built in to such methods (the time it takes your partner to help you look up the questions and send the answers back to you) ensure you are likely to run out of time than pass the proctored exam you are taking. Having a brilliant tutor beats using Google to answer your questions any day of the week. However using ChatGPT maybe will work but the problem is the time lag in typing out the questions from a picture (again leading to you running out of time).
Which Virtual Machine method works in 2023 to bypass proctoring?
The Virtual Machine method when used for providers like Honorlock and Proctorio allows you to take proctored exams but for Respondus Lockdown Browser or Examplify it generally does not work as these proctoring providers can detect when they are launched inside a Virtual Machine. Also you need to know how to create a virtual machine, download an operating system image, install a guest operating system, and remove all traces of the Virtual Machine being a Virtual Machine. You can use a tool like Pafish to see if you have made progress in masking your VM https://github.com/a0rtega/pafish.
Does hiding my taskbar on Windows ensure the proctor won’t find my remote desktop application?
It depends on the proctoring company. If you luck out and get proctors who work the night shift (in their timezone) it might work. Keep in mind in many exams like the GRE and TOEFL iBT, there is more than one proctoring company in play. For example the GRE and TOEFL are proctored by ProctorU but ETS also deploys a proctoring component in the form of their SecureBrowser which enforces its own scanning and detection of applications. We have heard from clients of other companies getting past the ProctorU check but then the exam not starting because ETS SecureBrowser detected a remote desktop application running, you really don't want to be in this situation. For CLEP exams you have ProctorTrack handling part of the proctoring and ETS SecureBrowser again serving as automated proctor. Do not try this method if you are taking a serious exam the outcome of which matters to you.
How to hide your Taskbar on Windows- Right-click on an empty area of the taskbar. A context menu will appear.
- In the context menu, hover over the "Taskbar" option. Another submenu will appear.
- In the submenu, click on "Taskbar settings." The Taskbar settings page will open in the Settings app.
- On the Taskbar settings page, locate the "Automatically hide the taskbar in desktop mode" option.
- Toggle the switch to the right to enable the "Automatically hide the taskbar" feature.
- Once enabled, the taskbar will automatically hide when not in use and reappear when you move the cursor to the area where the taskbar is located.
What is the best way to cheat on a proctored exam?
You had to have known this plug was coming! But in all honesty the simplest, easiest and most cost-effective way to pass your proctored exam is to pay us to take your proctored exam for you. We take between 100-200 proctored exams for our clients each week on average. We take ProctorU, ProProctor, Examity, Honorlock, Proctorio, Examplify (from ExamSoft), Respondus Lockdown Browser, ProctorTrack, ETS SecureBrowser (sometimes a combination of more than one involved), OnVUE and more proctored exams. We are exposed to the processes and procedures of each of the major proctoring platforms and we can safely connect remotely to your computer and take your proctored exam for you.
How can I create a Virtual Machine with VirtualBox on my computer and take a proctored exam?
Okay this guide assumes you are using a Windows computer. And have basic grasp of downloading and installing programs. Also a can-do spirit. Keep in mind you need to change the default disk size allocation (set it to at least 120 GB) and mask the guest add-ons in most cases to hide the fact that you are running a virtual machine. You will also need to change the registry entries to hide VirtualBox from the webcam and other hardware peripheral names. To run a 64-bit Windows virtual machine smoothly with 4GB of RAM, you will need a 64-bit capable processor. Make sure to check your processor's specifications to ensure it supports 64-bit virtualization. The host computer should have sufficient physical memory (RAM) to handle the demands of both the host operating system and the virtual machine. While 4GB of RAM is the minimum requirement, having more RAM available is recommended for better performance. Ensure that you have enough free disk space to store the virtual machine files and the Windows ISO file (at least 200 GB). The virtual machine itself requires disk space to accommodate the installed operating system and any additional software or files. If you plan to use graphically demanding applications within the virtual machine, you will need a capable graphics card that supports accelerated 3D graphics. However, for basic usage, the default virtual graphics adapter provided by the virtualization software should suffice. In the host computer's BIOS or UEFI settings, make sure to enable virtualization support. This feature is often referred to as "Intel VT-x" for Intel processors or "AMD-V" for AMD processors. Enabling virtualization support allows the virtual machine to fully utilize the hardware virtualization capabilities of the processor. It's important to note that meeting these minimum requirements will allow you to run a 64-bit Windows virtual machine with 4GB of RAM, but the performance may vary depending on the complexity of the workload and the number of concurrent applications running within the virtual machine. For improved performance, consider allocating more RAM and ensuring that the host computer's hardware specifications exceed the minimum requirements. Generally a gaming computer or a performance workstation is recommended for this.
- Install VirtualBox:
- Visit the VirtualBox website (https://www.virtualbox.org) and download the latest version of VirtualBox suitable for your Windows host computer.
- Run the downloaded installer and follow the on-screen instructions to install VirtualBox.
- Download the Windows ISO:
- Determine the version of Windows you want to install on the virtual machine (e.g., Windows 10, Windows 11, etc.).
- If you want to use Windows 11 you can visit the Official Microsoft virtual Machine environment to download a pre-made virtual machine with Windows 11 on it: https://developer.microsoft.com/en-us/windows/downloads/virtual-machines/ (use the VirtualBox option).
- Or visit the official Microsoft website or the Microsoft Developer Network (MSDN) to obtain the Windows ISO file. Note that the process may vary depending on your circumstances (e.g., MSDN subscription, Windows retail license, etc.).
- Or if you know how to download files from Torrents you can download the Windows installation ISO from a torrent application.
- Or if you know how to download files from Torrents you can download the Windows installation ISO from a torrent application.
- Create a new virtual machine:
- Launch VirtualBox.
- Click on the "New" button in the toolbar to create a new virtual machine.
- Provide a name for the virtual machine (e.g., "Windows VM") and select the appropriate version of Windows from the drop-down menu.
- Choose the amount of RAM (memory) you want to allocate to the virtual machine. It is recommended to allocate at least 4 GB of RAM.
- Select the option to create a new virtual hard disk and click "Create."
- Configure virtual machine settings:
- In the "Create Virtual Hard Disk" window, select the hard disk file type (VDI is the default and generally recommended).
- Choose whether to allocate the disk dynamically or with a fixed size. Dynamic allocation consumes less physical storage initially but may increase in size as the virtual machine is used.
- Set the desired size for the virtual hard disk (at least 120 GB is recommended).
- Click "Create" to create the virtual hard disk.
- Attach the Windows ISO:
- Select the newly created virtual machine from the VirtualBox Manager.
- Click on the "Settings" button in the toolbar or right-click on the virtual machine and choose "Settings."
- In the "Settings" window, navigate to the "Storage" tab.
- Under the "Controller: IDE" section, click on the empty CD/DVD icon and then click on the disk icon next to the "CD/DVD Drive" dropdown.
- Select the "Choose/Create a disk image" option and browse to the location where you saved the Windows ISO file.
- Select the Windows ISO file and click "OK" to attach it to the virtual machine.
- Install Windows on the virtual machine:
- Start the virtual machine by selecting it from the VirtualBox Manager and clicking on the "Start" button.
- The virtual machine will boot from the Windows ISO. Follow the on-screen instructions to install Windows on the virtual machine.
- Provide the required information during the installation process, such as language preferences, product key (if applicable), and disk partitioning.
- Allow the installation to complete, and the virtual machine will restart.
- Install VirtualBox Guest Additions (optional but recommended – keep in mind the guest addons give away that you are running in a VM to most proctored exam providers):
- After the Windows installation is complete and you have logged in to the virtual machine, go to the "Devices" menu in the VirtualBox window.
- Select "Insert Guest Additions CD image." This will mount a virtual CD containing the Guest Additions software inside the virtual machine.
- Open "This PC" or "Computer" on the virtual machine and double-click the CD/DVD drive containing the Guest Additions.
- Run the installer and follow the on-screen instructions to install VirtualBox Guest Additions. This software provides enhanced integration and performance between the virtual machine and the host computer.
How can I create a Virtual Machine with VMWare Workstation on my computer and take a proctored exam?
Okay this guide assumes you are using a Windows computer. And have basic grasp of downloading and installing programs. Also a can-do spirit. Keep in mind you need to change the default disk size allocation (set it to at least 120 GB) and mask the guest add-ons in most cases to hide the fact that you are running a virtual machine. You will also need to change the registry entries to hide VMWare from the webcam and other hardware peripheral names. To run a 64-bit Windows virtual machine smoothly with 4GB of RAM on VMware, you'll need a 64-bit capable processor that supports virtualization (such as Intel VT-x or AMD-V). Make sure to check your processor's specifications to ensure it meets this requirement. Ensure that your host computer has sufficient physical memory (RAM) to handle both the host operating system and the virtual machine. While 4GB of RAM is the minimum requirement, having more available RAM is recommended for better performance. Make sure you have enough free disk space to store the virtual machine files and the Windows ISO file. Allocate at least 200GB of disk space to accommodate the installed operating system and any additional software or files. For graphically demanding applications within the virtual machine, a capable graphics card that supports accelerated 3D graphics may be required. However, for basic usage, the default virtual graphics adapter provided by VMware should suffice. Access the host computer's BIOS or UEFI settings and enable virtualization support, often referred to as "Intel VT-x" for Intel processors or "AMD-V" for AMD processors. Enabling this feature allows the virtual machine to fully utilize the hardware virtualization capabilities of the processor. It's important to note that while meeting these minimum requirements will allow you to run a 64-bit Windows virtual machine with 4GB of RAM on VMware, the performance may vary depending on the workload and the number of concurrent applications running within the virtual machine. For improved performance, consider allocating more RAM and ensuring that the host computer's hardware specifications exceed the minimum requirements. Generally, a gaming computer or a performance workstation is recommended for optimal virtual machine performance when using VMWare Workstation.
- Install VMware Workstation:
- Visit the VMware website (now Broadcom) and download the latest version of VMware Workstation suitable for your Windows host computer (Note: you will need to create a login but this is free to do).
- Run the downloaded installer and follow the on-screen instructions to install VMware Workstation.
- You can activate it using a serial key found on Github Gist for free.
- Download the Windows ISO:
- Determine the version of Windows you want to install on the virtual machine (e.g., Windows 10, Windows 11, etc.).
- If you want to use Windows 11 you can visit the Official Microsoft virtual Machine environment to download a pre-made virtual machine with Windows 11 on it: https://developer.microsoft.com/en-us/windows/downloads/virtual-machines/ (use the VMWare option).
- Or visit the official Microsoft website or the Microsoft Developer Network (MSDN) to obtain the Windows ISO file. Note that the process may vary depending on your circumstances (e.g., MSDN subscription, Windows retail license, etc.).
- Create a new virtual machine:
- Launch VMware Workstation.
- Click on the "Create a New Virtual Machine" button in the welcome screen to create a new virtual machine.
- Select the option to install the operating system later and click "Next."
- Choose the operating system version and select the appropriate version of Windows from the dropdown menu.
- Provide a name for the virtual machine (e.g., "Windows VM") and specify the location where you want to save the virtual machine files.
- Customize the hardware settings such as memory, CPU, and disk size according to your requirements.
- Click "Finish" to create the virtual machine.
- Configure virtual machine settings:
- Select the newly created virtual machine from the VMware Workstation library.
- Click on "Edit virtual machine settings" to configure the virtual machine settings.
- In the "Hardware" tab, you can adjust various settings such as network adapters, USB connections, and display options.
- Under the "CD/DVD" option, select the option to use an ISO image file and browse to the location where you saved the Windows ISO file.
- Click "OK" to save the settings.
- Install Windows on the virtual machine:
- Start the virtual machine by selecting it from the VMware Workstation library and clicking on the "Play virtual machine" button.
- The virtual machine will boot from the Windows ISO. Follow the on-screen instructions to install Windows on the virtual machine.
- Provide the required information during the installation process, such as language preferences, product key (if applicable), and disk partitioning.
- Allow the installation to complete, and the virtual machine will restart.
- Install VMware Tools (optional but recommended):
- After the Windows installation is complete and you have logged in to the virtual machine, go to the "VM" menu in the VMware Workstation window.
- Select "Install VMware Tools." This will mount a virtual CD containing the VMware Tools software inside the virtual machine.
- Open "This PC" or "Computer" on the virtual machine and double-click the CD/DVD drive containing the VMware Tools.
- Run the installer and follow the on-screen instructions to install VMware Tools. This software provides enhanced integration and performance between the virtual machine and the host computer.
How can I use RemotePC on my computer and take a proctored exam? (This is a paid option.)
This method gives you the ability to access a computer remotely. But you still need a partner who will help you answer the exam questions (this is why it is better to pay someone to take your proctored online test for you). If you don't have someone you can trust to help you this will not work. This option also requires you to pay for RemotePC. We highly recommend you NOT use this method because it is risky and human proctors specifically check for RemotePC. And if you are caught using this you can get in trouble. There is no innocent explanation for having RemotPC running on your computer during a proctored exam.
- Signing up for RemotePC:
- Visit the RemotePC website in your web browser.
- Click on the "Sign Up" or "Start Free Trial" button on the homepage.
- Choose a subscription plan that suits your needs (e.g., Personal, Business, etc.). If you're just starting, you can select the free trial option.
- Fill out the required information, including your name, email address, and password. Review and accept the terms of service and privacy policy.
- Complete the sign-up process by following the instructions provided by RemotePC. This may involve verifying your email address or providing additional information.
- Using RemotePC for Remote Access:
- Log in to your RemotePC account using the credentials you created during the sign-up process.
- After logging in, you will be prompted to download and install the RemotePC software on your computer. Follow the on-screen instructions to complete the installation.
- Launch the RemotePC application on your computer.
- In the RemotePC application, click on the "Add Computer" or "Add Device" button to start adding the computer you want to remotely access.
- Follow the prompts to enter the computer's name, choose an access code (password), and select the access mode (Unattended or Attended) based on your requirements.
- Once you have added the computer, it will appear in your RemotePC account under the "My Computers" or a similar section.
- To remotely access the added computer, select it from the list in your RemotePC account.
- Depending on your access mode selection, you may need to ensure that the computer you want to access is powered on and connected to the internet.
- Click on the "Connect" or "Access" button to initiate the remote connection.
- RemotePC will establish a secure connection to the remote computer, and you will be able to see and control its desktop interface on your local computer.
- Use the provided remote control tools and features within the RemotePC interface to interact with the remote computer as if you were physically present.
- To end the remote session, click on the appropriate option within the RemotePC interface or simply close the remote control window.
How can I use AnyDesk on my computer and take a proctored exam?
This method is similar to the RemotePC option it gives you the ability to access a computer remotely during a proctored exam. But you still need a partner who will help you answer the exam questions (this is why it is better to pay someone competent to take your test for you). If you don't have someone you can trust to help you this method will not work. This option also requires you to pay for AnyDesk. We highly recommend you NOT use this method because it is risky and human proctors specifically check for software like AnyDesk and RemotePC (and Teamviewer). And if you are caught using this you can get in trouble.
- Download and Install AnyDesk:
- Visit the AnyDesk website in your web browser.
- Click on the "Download" button to download the AnyDesk installer for Windows.
- Once the download is complete, run the AnyDesk installer.
- Follow the on-screen instructions to complete the installation of AnyDesk on your Windows computer.
- Launch AnyDesk:
- After the installation is complete, locate the AnyDesk icon on your desktop or in the Start menu and double-click on it.
- Obtain the AnyDesk Address:
- On the AnyDesk interface, you will see "This Desk" section which displays the AnyDesk address (a 9-digit number).
- Share this AnyDesk address with the person who wants to remotely access your computer.
- Connect to a Remote Computer:
- Request the AnyDesk address from the person who wants to allow you access to their computer.
- Once you have the AnyDesk address, enter it in the "Remote Desk" section of the AnyDesk interface.
- Click on the green "Connect" button to initiate the connection.
- After connecting, you may be prompted to enter a password provided by the remote user.
- Remote Control and Interact:
- Once the connection is established, you will see the remote desktop interface on your screen.
- You can now control the remote computer by using your mouse and keyboard.
- Interact with the remote computer as if you were physically present, open applications, transfer files, etc.
- End the AnyDesk Session:
- To end the AnyDesk session, simply close the AnyDesk window or click on the red "X" button.
Can I use a multi-monitor setup to cheat on my proctored exam?
Pretty much all proctoring services as of 2023 check for multi-monitor setups prior to launching an exam. We highly discourage clients from trying this but if you want to you can. The secondary problem with multiple monitor method is that the person helping you will need to google each question, typing it in manually this can lead to a substantial lag and almost ensures you will run out of time and not be able to pass the proctored exam you are taking.
Which are the most difficult to bypass proctoring services (comparison)?
Below we rate the difficulty of bypassing proctoring services on a scale of 1 to 10. 1 being the easiest to bypass and 10 being the most difficult to bypass. Along with methods on how to bypass each proctoring provider listed.
| Proctoring Provider | Difficulty Score | Suggested Bypass |
|---|---|---|
| ProctorU | 1 | Remote Desktop + Hiding Taskbar, Virtualization |
| Examity | 2 | Remote Desktop + Hiding Taskbar, Virtualization |
| Honorlock | 1 | Remote Desktop, Virtualization |
| Proctorio | 1 | Remote Desktop, Virtualization |
| Examplify (from ExamSoft) | 5 | Remote Desktop, Virtualization |
| Respondus Lockdown Browser | 4 | Virtualization |
| ProctorTrack | 5 | Virtualization |
| ETS SecureBrowser | 5 | Virtualization |
| ProProctor | 5 | Virtualization |
| OnVUE | 5 | Virtualization |
Ready to pay someone to take your proctored test for you?
- We can help you take your online courses, take online exams, and more.
- With expertise in MyMathlab, MyStatLab, FLVS, Edenuity and familiarity with Canvas.
- Need a paper written? Want help with GRE? TEAS? RN-BSN program? We are your people.